
- Comcast email settings windows mail install#
- Comcast email settings windows mail update#
- Comcast email settings windows mail windows 10#
- Comcast email settings windows mail password#
Step 1 – Go to the Right Placeįirst things first: open up your web browser and go to the Comcast Xfinity website. Not to worry, though – below, we’ll walk you through the sign-in process step-by-step. Now what? Well, you’ll probably want to check your inbox every once in a while, right? Here’s the problem: Comcast doesn’t exactly have the most user-friendly website. Click the Sign-in button.So you’ve signed up for Comcast email. Almost done! Make sure that all of lines that have “check boxes” do have checks in them.In the Outgoing (SMTP) email server field ³, enter:
Comcast email settings windows mail password#
Then enter your password in the Password field ². This is the first part of your email address – the part before For example, if your email address was you would enter simplehelp as your User name.
In the User name field ¹ enter in your Comcast user name. 
In the Incoming email server field ³ enter in: and from the Account type drop-down 4, select IMAP4 Typically this would be your first and last name.

Next up, enter the name you want your email to be “sent from” ². This can be anything at all, but descriptive is usually best.
Now you’re going to enter a bunch of settings. From the Advanced setup list, select the second entry, Internet email. From the Choose an account list, scroll down and select Advanced setup. From here, click the + Add account button. Once the Settings menu appears, click the Accounts menu item. Click the “Cog” or “Gear” icon located (by default) in the bottom corner of the left column in the Mail App (see screenshot below). Click the + Add account button and then skip down to step #11. If this is the case for you, jump down to step #9. If you do have another email account already set up, instead of being presented with a Welcome screen, your Mail will open. If this is the case, click the Get Started button and continue to the next step (#8). If you don’t have any accounts set up in Mail (yet), you’ll be presented with a Welcome screen. Scroll down to the M section and select Mail. Open Mail by clicking the “Start” button and then selecting All apps. If you know those two things, you’re ready go to! Comcast email settings windows mail windows 10#
There are only two things you’ll need to know ahead of time in order to set up your Comcast email in Windows 10 – your email address and the password associated with that account. If you were having problems signing into Comcast’s Webmail, they should now be resolved. Use the Check for updates button until it says that your device is up to date. 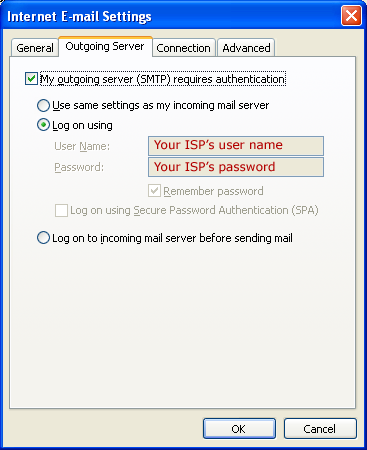
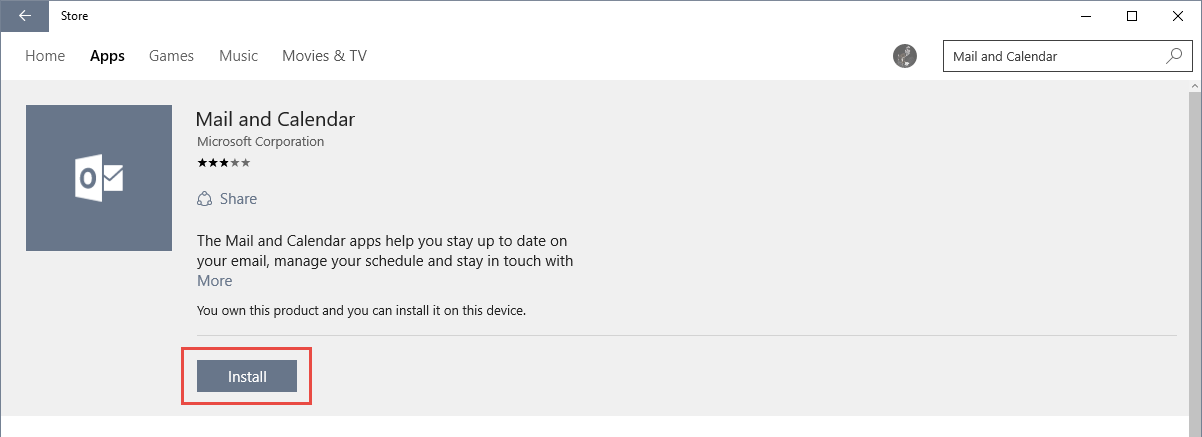
Comcast email settings windows mail install#
If there are any Updates waiting to be installed – install ’em :) If a reboot is required make sure to save any open work first. Comcast email settings windows mail update#
Locate the Update & security section, and click/tap it. To run the Update click the Windows 10 “Start” button and select Settings. There were several issues causing problems for email, for both webmail and the Windows 10 Mail App, until Microsoft released an update that includes a fix for the problems.
The very first thing you’ll need to do is ensure your copy of Windows 10 has all of the Updates installed. After that, you should be able to sign into Comcast’s Webmail without issue. Note: if you’re trying to access Comcast’s Webmail (and that’s all), you’ll only need to follow the first two steps – updating Windows 10. This guide will take you each step of the way through setting up the Windows 10 Mail App to work with your email address.




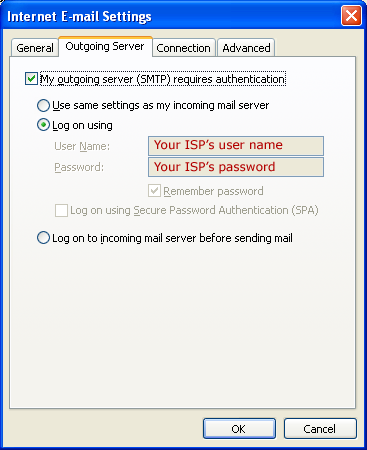
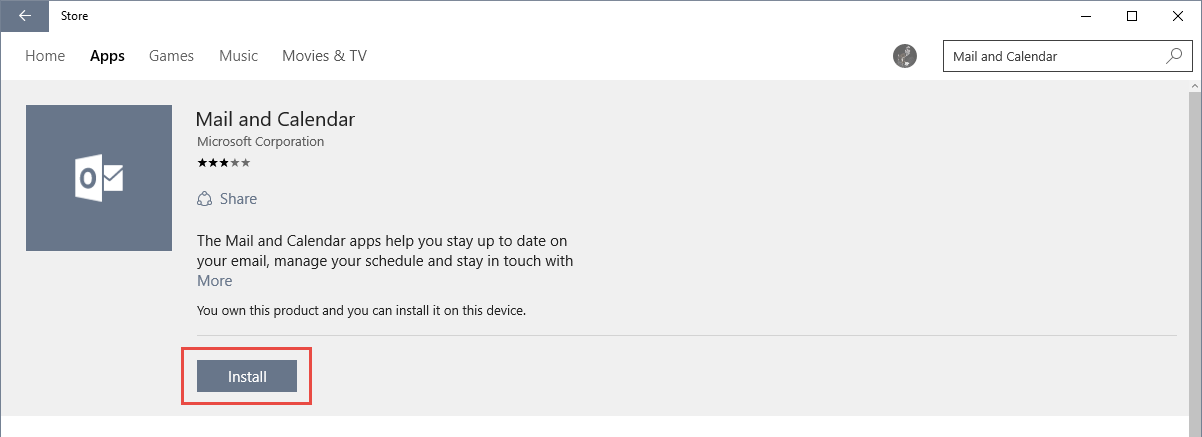


 0 kommentar(er)
0 kommentar(er)
